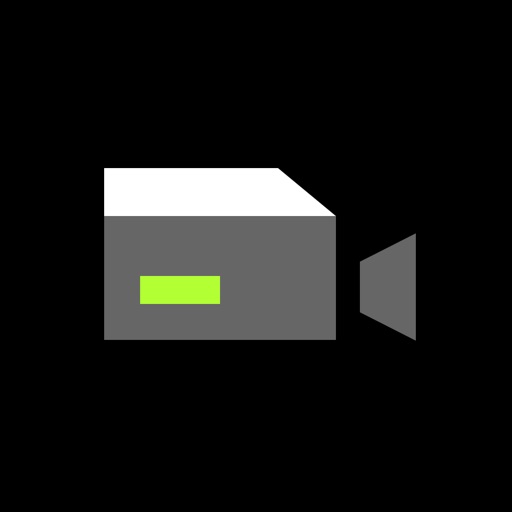評価:4.5
 ぎたすけ
ぎたすけ
 たけしゃん
たけしゃん
Yeti nanoで録った演奏動画
読みたい場所をクリック!
Blue Yeti nano

| マイクタイプ | USBコンデンサーマイク |
| 指向性 | 単一指向性 無指向性 |
| 周波数特性 | 20Hz~20kHz |
| サンプリングレート | 48kHz / 24bit |
| 対応OS | Windows、Mac |
| 寸法 (縦×横×高さ) | 10.9cm × 9.6cm × 21.1cm (スタンド装着時) |
| 重量 | 630g |
USBマイクで世界的に有名なBlue Yetiシリーズの下位モデルYeti nano。
音質はそのままに機能を絞って、価格と本体サイズを抑えたモデルになっています。

BlueのUSBマイクはSnowballシリーズとYetiシリーズに分かれますが、機能比較はこちら。
| タイトル |  Snowball iCE |  Snowball |  Yeti nano |  Yeti |  Yeti X |
| 指向性 | 単一指向性 | 2種類 | 2種類 | 4種類 | 4種類 |
| ビットレート | 44.1kHz/16bit | 44.1kHz/16bit | 48kHz/24bit | 48kHz/16bit | 48kHz/24bit |
| ヘッドホン端子 | × | × | 〇 | 〇 | 〇 |
| エフェクト | × | × | 〇 | 〇 | 〇 |
| ゲインつまみ | × | × | × | 〇 | 〇 |
| モニターMIX | × | × | × | × | 〇 |
| LEDカスタム | × | × | × | × | 〇 |
| 実売価格 | 7,810円 | 9,900円 | 15,510円 | 18,810円 | 24,860円 |
Yeti nanoは本体にヘッドホン端子があるのと、サンプリングレートが48kHz/24bitになっています。
しかし、それ以上に大きいのがエフェクト機能です。
YetiシリーズはBlue Vo!ceという専用ソフトが使えます。

Windows、Mac専用ですが、このソフトの機能が素晴らしいです。
後半のレビューでは実際にすごさを体感してもらえるように、サンプル音源をたくさん用意したので聴いてみてください。
それでは、製品仕様から細かく解説していきます。
仕様を飛ばして、レビューを読みたい方は<Blue Yeti nanoをレビュー>を参照ください。
仕様の目次
対応OSはWin、Mac

Yeti nanoはWindows、Macに対応しています。
付属のUSBケーブルを使って、接続するだけで設定などは特に不要で使用することができます。
なお、公式サイトには記載はないですが、iOSでも普通に使えます。
iOSとの接続に必要なアイテム
また、WindowsとMacでは専用ソフトウェアが用意されており、細かい調整ができるようになっています。

入力ゲインや音量だけでなく、エフェクト、ボイスチェンジャーなど機能が豊富に用意されています。
後半のレビューで音声付きで紹介していきますが、1.5万円の製品にこれだけの機能が付いているのはすごいです。
2種類の指向性

Yeti nanoは背面のボタンで単一指向性と無指向性を切替できます。
基本的には単一指向性を使用し、複数人の音声を収録する際には無指向性を選択しましょう。
なお、指向性の切替はWindows、Macで使用できる専用ソフトからも可能になっています。
48kHz/24bitに対応

Yeti nanoはサンプリングレートが48kHz/24bitまで対応しています。
この数値はアナログからデジタルに変換する際のビットレートで高いほど高音質でデータサイズが重くなります。
最近の音楽制作だと48kHz/24bitを使う人が多いので、地味に24bit対応しているかは重要なんですよね。
逆にkHz側は48kHzまで使えれば、そんなに困ることはありません。
音楽制作やナレーション録りで使うなら24bit対応していたほうが安心ではありますね。
イヤホン端子とボリュームツマミ

Yeti nanoには本体にイヤホン端子とボリュームツマミがついています。
イヤホン端子は3.5mmタイプで普通のイヤホンを接続できます。

そして、本体前面のボリュームツマミでイヤホンに流れる音を調整することが可能です。

このボタンを押すことでマイクをミュートできます。

会議中に他の方が発表している場合などは、余計な音が入らないようにミュートするとよいでしょう。
なお、Yeti nano本体にはマイクの入力音量を調整するツマミはありません。
そのため、マイクの音量を調整する場合は下記を参考にOSのサウンドプロパティを使いましょう。
選択したOSの設定方法を表示します
Windowsの場合は右下のサウンドアイコンを右クリックして、「サウンドの設定を開く」をクリックします。


サウンドの設定画面が開いたら「入力」の中にある「デバイスのプロパティ」をクリックします。

ボリュームでマイクの入力音量を変えられます。

付属のスタンドで机に置いて喋る場合は70くらいで大丈夫です。
逆に口元にマイクを持ってきて歌う場合は50くらいまで下げたほうが良いです。
声を出すとフェーダーが振れるので、試しながら適切な音量を見極めましょう。
左上のアップルアイコンをクリックして、「システム環境設定」をクリックします。

続いて、次の画面では「サウンド」をクリックします。

すると、サウンド画面が開くので、「Blue Snowball」をクリックしてから、中央の「入力音量」のフェーダーを調整しましょう。

マイクを机に置いて喋るだけなら70%くらいが良いかなと思います。
マイクを口元に持ってきたり、歌う場合は真ん中くらいまで下げると良いでしょう。
iOSは外部マイクの入力音量を変更できる機能がありません。
そこで、入力音量の変更機能がある撮影用アプリ「SHURE MOTIV Video」を使って調整します。
インストールしたら、Snowballをつなげた状態でアプリを立ち上げ、マイクアイコンをタップします。

すると、外部マイクの音量設定画面が出るので、マイクゲインを調整します。

初期値は92%でしたが、机に置いてトークするなら70%あたりがです。
口元にマイクをもってきたり、歌う場合は50%くらいまで下げたほうが良いです。
なお、一度設定してしまえば、アプリを閉じても設定は維持されます。
なので、他のアプリでもここで設定した値が適用されます。
Windows、Macであれば専用ソフトのBlue Vo!ceからの調整も可能です。

エフェクトやボイスチェンジャー機能もあるため、PCから配信する人はBlue Vo!ceを使うと良いでしょう。
マイクスタンドが付属

Yeti nanoは卓上向けのマイクスタンドが付属しています。
スタンドの高さは変えられませんが、マイクの角度を調整できるので上向きにして口元にマイクを向けましょう。
なお、付属のマイクスタンドから取り外して、別売りのマイクスタンドに取付も可能です。

マイク本体が小さいので、マイクアームに取付しても使いやすいです。
より、クリアな音で録りたい人はマイクアームで口元にマイクを持ってきたほうが良いですね。
Blue Yeti nanoをレビュー

それでは、Yeti nanoを詳しくレビューしていきます。
はじめにメリット・デメリットを箇条書きでまとめると以下の通り。
特筆すべきポイントはWindows、Macで使える専用ソフトウェアですね。

USBマイクでこれほどの多機能ソフトを用意しているところは他にないです。
LOGICOOLがゲーミングデバイス向けに作ったソフトを、Blue製品にも使えるようにしたみたいです。
ガジェット系の有名メーカーとマイクの有名メーカーが一体化した強みが存分に出てますね。
ここ数年でBlueのUSBマイクが世界的に売れるようになったワケがよくわかります。
製品レビューの目次
音質はクリアで良好

Yeti nanoはBlueの製品だけあって、音質は良好です。
1万円台のUSBマイクとしては特に言うことはないレベルです。
ちなみにBlue Vo!ceのデフォルト設定されたエフェクトが大分強めです。
歌やナレーションのレコーディングで使う人はREC始める前に設定確認を忘れないようにしましょう。
参考までにエフェクトOFFとエフェクトONの比較音源を用意しました。
エフェクトOFF
エフェクトON
エフェクトONはBlue Vo!ceをONにした時のデフォルト設定です。
結構強烈に補正されてるのがわかりますね。
またボーカル録りではポップガードを使わず、卓上スタンドでポンと置いて録ったので吹かれノイズがやや入ってます。

まあでも、これくらいなら配信ならポップガードがなくても問題なさそうです。
ちなみにYeti nanoはマイクサイズがやや大きくて、マイク取付タイプのポップガードは入りませんでした。

なので、ポップガードが必要な人はスポンジタイプのウインドスクリーンを使いましょう。
あと、レコーディング前に音量調整はちゃんとしたほうが良いですね。
初期値だとマイクの入力音量が高いので、周りの音をかなり拾います。OSのサウンドプロパティもしくは専用アプリで音量調整しましょう。
専用ソフトウェアがすごい

YetiシリーズはBlue Vo!ceという専用ソフトウェアと連携することが可能です。
Windows、Macでしか動作しないものの、このソフトウェアが非常に多機能です。
使える機能
- 指向性切替
- 入力音量調整
- モニター音量調整
- 各種エフェクト
- ボイスチェンジャー
- 効果音(専用キーボードが必要)
音の調整は一通りなんでもできます。
ここでは主な機能を中心にサンプル音源もつけて紹介していきます。
かなり長いので、必要な人だけ下のタブをタップして読んでください。
基本的な調整機能

まずはマイクの基本設定画面です。
「Blue Voiceを有効化」にチェックを入れることで、EQなどの細かい設定も管理できるようになります。
なお、上図の画面で調整できるのは「リスナーに届く音」です。
マイクテストで録音して、その音を再生しながら設定を色々いじるようにしましょう。

Yeti nanoのイヤホン端子からリアルタイムに聞こえる音はダイレクトモニター(下図オレンジ線)のため、この画面のEQをいじっても変わりません。

しかし、配信でリスナーが聴く音(青線)にはしっかり反映されています。ちゃんとマイクテストの機能を使って調整するようにしましょう。
Yeti nanoに挿したイヤホンから流れる音については、画面左上の「ケーブル」アイコンをクリックすると調整画面に遷移します。

この画面では自分がモニターとして聞く音を調整できるので、繋いだイヤホンで音を聞きながら調整しましょう。
なお、ここのEQが反映される音は接続端末からの音のみです。下図でいう緑線ですね。

ダイレクトモニター(オレンジ線)とリスナーに届く音(青線)には影響しませんので、そこは理解しておきましょう。
エフェクト機能

| ノイズリダクション | ノイズ除去機能 エアコンやファンの音に有効 |
| ゲート | 信号レベルが設定値未満で 自動ミュートする機能 |
| コンプレッサー | 基準値以上の音を圧縮 音量の均一化に使える |
| ディエッサー | サ行などの歯察音を除去 |
| デポッパー | 低周波の破裂音をカット |
| リミッター | 基準値以上の音をカット コンプレッサーの強力版 |
マイクの調整画面で「信号クリーンアップ」をクリックすると、エフェクト調整画面に切り替わります。
音楽やナレーションで必要なエフェクトは一通り用意されています。すごい。
この中でも特に使えるのは、以下の2つですね。
- ノイズリダクション
- コンプレッサー
このエフェクトの威力を実際に聞いてもらいましょう。
まずはノイズリダクションです。空気清浄機をMAXにかけた状態で録ってます。
ノイズリダクションなし
ノイズリダクション 20dB
空気清浄機の音をキレイに除去しつつ、原音への影響は少ないですね。
ライブ配信ではものすごく重宝しますね。
続いて、音量を均一化するコンプレッサーです。
わかりやすいように波形と音源で見てもらいましょう。
コンプレッサーなし

コンプレッサー -12dB

最大音量はほぼ同じですが、コンプレッサーありのほうが断然音が大きく聞こえますよね。
これはコンプレッサーで大きな音を圧縮して、均一にしたうえで全体を持ち上げているからです。
音もグッと前に来るので迫力も出ますし、波形的にまだまだ音量を上げる余裕もあります。
トーク用途でも、コンプレッサーを軽くかけておけば声が前に出て音量も均一化されます。
盛り上がって、大きな笑い声を出しても自動で圧縮してくれるので、リスナーも大分聞きやすくなります。

1万円台のUSBマイク単独でノイズリダクションやコンプレッサーかけられる製品って、他にない気がします。
なお、このエフェクトもダイレクトモニターには反映されません。

リスナーに届く音にはしっかり反映されるため、マイクテストで録音した音を再生しながら設定を調整するようにしましょう。
ボイスチェンジャー

指向性切替の下にある「文字飾り」という項目をクリックすると、ボイスチェンジャー画面に移行します。
この画面ではプリセットなどを使って、色んな声を出すことが可能です。
いくつかサンプル音を用意したので聴いてみてください。
原音
エイリアン
幽霊が出る
夢
使いどころが難しい気もしますが、こういった音声プリセットが19種類用意されています。
また、自分で色々と混ぜて音を作ることも可能です。
なお、ボイスチェンジャーの音もダイレクトモニター(オレンジ線)には反映されません。

Yeti nanoに挿したイヤホンでは普通の声でも、リスナーに届く音(青線)にはボイスチェンジャーが反映されているので注意してください。
サンプラー

左上の波形アイコンをクリックするとサンプラー画面に移行します。
しかし、この画面で流れる音はモニター専用で配信には流せません。
配信でサンプラーを使うにはロジクールのG HUBに対応したキーボードが必要です。

対応キーボードを繋ぐと、最初のデバイス選択画面でキーボードが選べるようになります。

上の画面でキーボードを選択したら、左上の「+」アイコンをクリックして、割り当ては「サンプル」をクリックします。

あとは好きなサンプル音を右側のキーボードのファンクションキーにドラッグしてアサインさせるだけです。

なお、アサインさせた効果音は1回だけ鳴らすか、ループさせるか選択できます。

基本的には「1回限り」で必要な時に都度、ボタンを押すようにするのが良いでしょう。
プリセット以外にも自分で用意した効果音もインポートできるので、よく使う効果音を入れておくと便利ですね。
ここではよく使いそうなサンプル音を用意しましたので、聴いてみてください。
喝采
失敗
ピー音
漫画の走り
プリセットはかなりの数が用意されているものの、海外向けのものが多いので使い勝手はまあまあです。
自身でフリー素材を落としてきて、キーボードにアサインさせる使い方をしたほうが便利ですね。
ちなみに今回お借りしたキーボード G913 TKLはかなり高級なキーボードです。
打ち心地や打音、ワイヤレスの反応など、どれを取ってもすごいのでテレワークやFPSなどのゲームで使うのによさそうです。
競合機種との比較
 Yeti nano |  Lyra-Y3 |  AT2020USB+ | |
| 指向性 | 単一指向性 無指向性 | 4種類 | 単一指向性 |
| ビットレート | 48kHz / 24bit | 192kHz / 24bit | 48kHz / 16bit |
| イヤホン端子 | 〇 | 〇 | 〇 |
| ゲインつまみ | × | 〇 | × |
| モニターMIX | × | × | 〇 |
| エフェクト | 〇 | × | × |
| 実売価格 | 約15,510円 | 約12,780円 | 約16,200円 |
価格帯が近い競合機種はAKG Lyra-Y3とaudio technica AT2020USB+の2つです。
総合力で考えると、Lyra-Y3が優れています。

本体にマイク入力音量を調整できるゲインつまみがあり、指向性も4種類。
さらにはサンプリングレートも192kHz/24bitまで対応しています。
対して、Yeti nanoの強みは専用ソフトによるエフェクト機能です。
トーク、ボーカルに必要なノイズ除去やコンプレッサー系のエフェクトが使えるのは非常に大きいです。

特にコンプレッサーの存在はめちゃくちゃでかいです。
音量を均一化するだけで、配信の音は急激に聴きやすくなりますからね。
 たけしゃん
たけしゃん
OBS STUDIOでもエフェクトはかけられますが、Yeti nanoでかけたほうがPCスペックに依存しないため遅延が起きにくいです。
エフェクトや効果音などを活用して配信をリッチにしたい人はYetiシリーズは強いですね。
他のUSBマイクにはない機能性を兼ね備えた製品です。
Blue Yeti nano まとめ

- 高音質かつ小型で使いやすいUSBマイク
- 専用ソフトウェアでエフェクトやボイスチェンジャーを使える
- 配信で効果音やエフェクトを活用したい人には最適な製品
 ぎたすけ
ぎたすけ
 たけしゃん
たけしゃん
Blue Yeti nanoのレビューでした!
Yeti nanoはオーディオインターフェイスと大差ない機能を持ち合わせてるので、ほんとすごいですね。
iOS用のアプリまではさすがにないですが、PCから配信する人には非常に便利です。
ゲーム実況やトーク配信で活用できる製品なので、ぜひチェックしてください。
 【2025年】USBマイク おすすめランキングベスト10。参考音源付きで失敗しない選び方を徹底解説!
【2025年】USBマイク おすすめランキングベスト10。参考音源付きで失敗しない選び方を徹底解説!
 Blueのコンデンサーマイク8本を音源付きで解説。プロのMVでもよく見るおしゃれで音の良いマイクメーカー
Blueのコンデンサーマイク8本を音源付きで解説。プロのMVでもよく見るおしゃれで音の良いマイクメーカー
 AKG Ara-Y3をレビュー。難しい設定不要で高音質なUSBマイク
AKG Ara-Y3をレビュー。難しい設定不要で高音質なUSBマイク
 Solid State Logic SSL Connexをレビュー。カメラに映りこまない位置で高音質に収音できるUSBマイク
Solid State Logic SSL Connexをレビュー。カメラに映りこまない位置で高音質に収音できるUSBマイク
 コンデンサーマイク おすすめ17選【2025年】。ボーカルレコーディングで定番の製品を徹底比較。
コンデンサーマイク おすすめ17選【2025年】。ボーカルレコーディングで定番の製品を徹底比較。
 弾き語り配信に必要な機材の選び方とおすすめ製品を解説
弾き語り配信に必要な機材の選び方とおすすめ製品を解説
 配信用マイク おすすめ12選。配信マイクの選び方、注意点を細かく解説
配信用マイク おすすめ12選。配信マイクの選び方、注意点を細かく解説 よく読まれている記事

初心者が覚えるべき ギターコード 10個を練習用の譜例付きで解説

男性の音域を平均・低め・高めの3種類で解説。音域チェックできる音源付き

コンデンサーマイク おすすめ17選【2025年】。ボーカルレコーディングで定番の製品を徹底比較。

初心者向けアコースティックギター おすすめ6選。購入するギターの選び方を107名のアンケート調査付きで解説

ギターのストロークパターンを練習しよう。弾き語りでよく使う譜例 10パターンで解説

ギターのカポタストでキー変更するための上げ方、下げ方を役立つ早見表と合わせて解説

女性の音域を平均・低め・高めの3種類で解説。参考アーティストも合わせて紹介

ギター初心者も弾ける簡単な曲 おすすめ50選。練習時のポイント解説付き

アコギ メーカー11社を解説。ブランドごとの特徴やおすすめのギターを紹介

SYNCROOM(シンクルーム)の使い方、設定、遅延対策を解説。無料で自宅セッションを楽しもう!